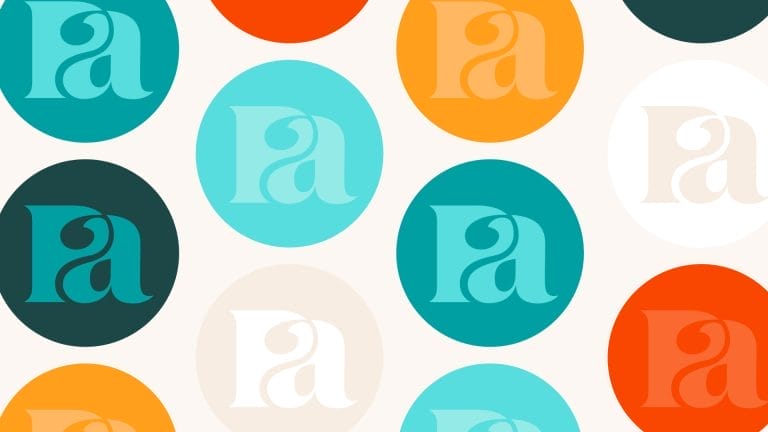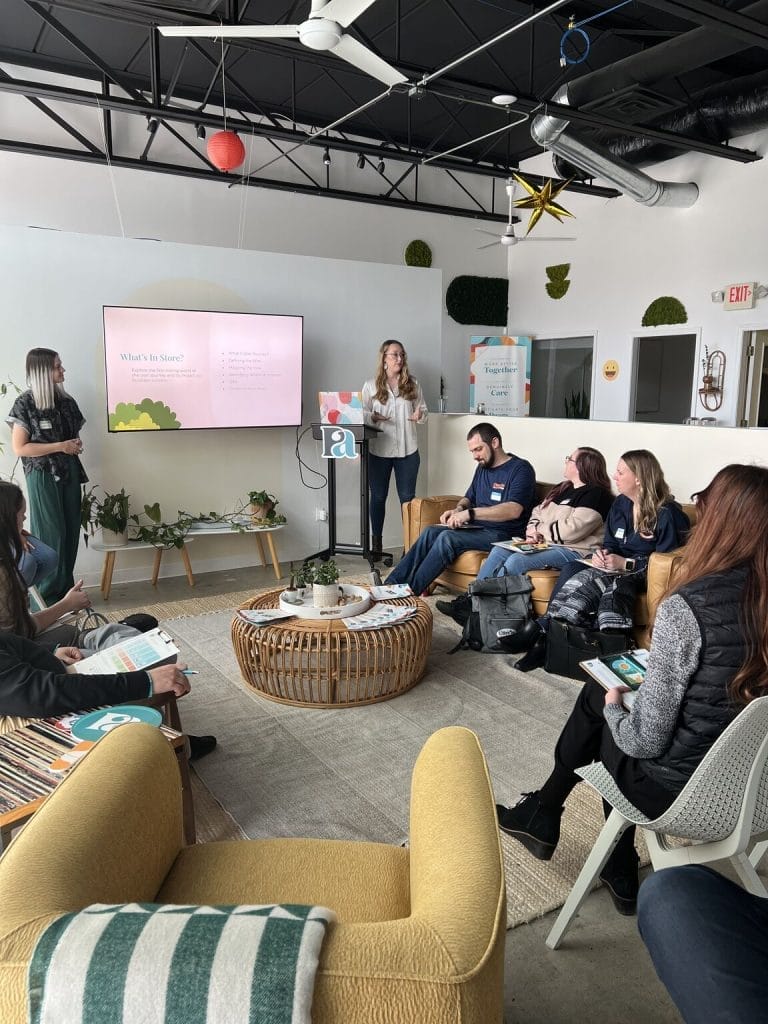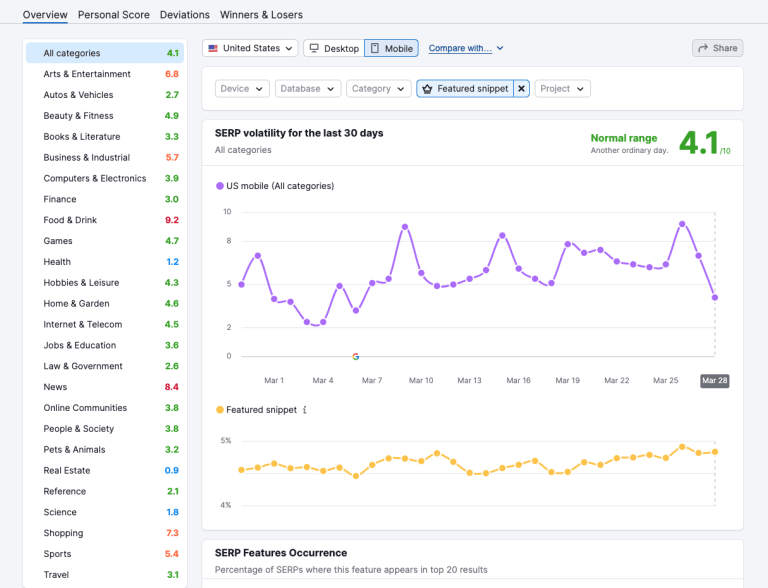Apr. 16, 2024 | Gary Jones
PERFECTLY CURATED
News & More
Stay informed with the latest updates and insights from Perfect Afternoon. Explore our blog to uncover valuable tips, industry trends, research and advice regarding website development, UX, digital marketing, and branding to elevate your online presence.

Apr. 02, 2024 | Gary Jones